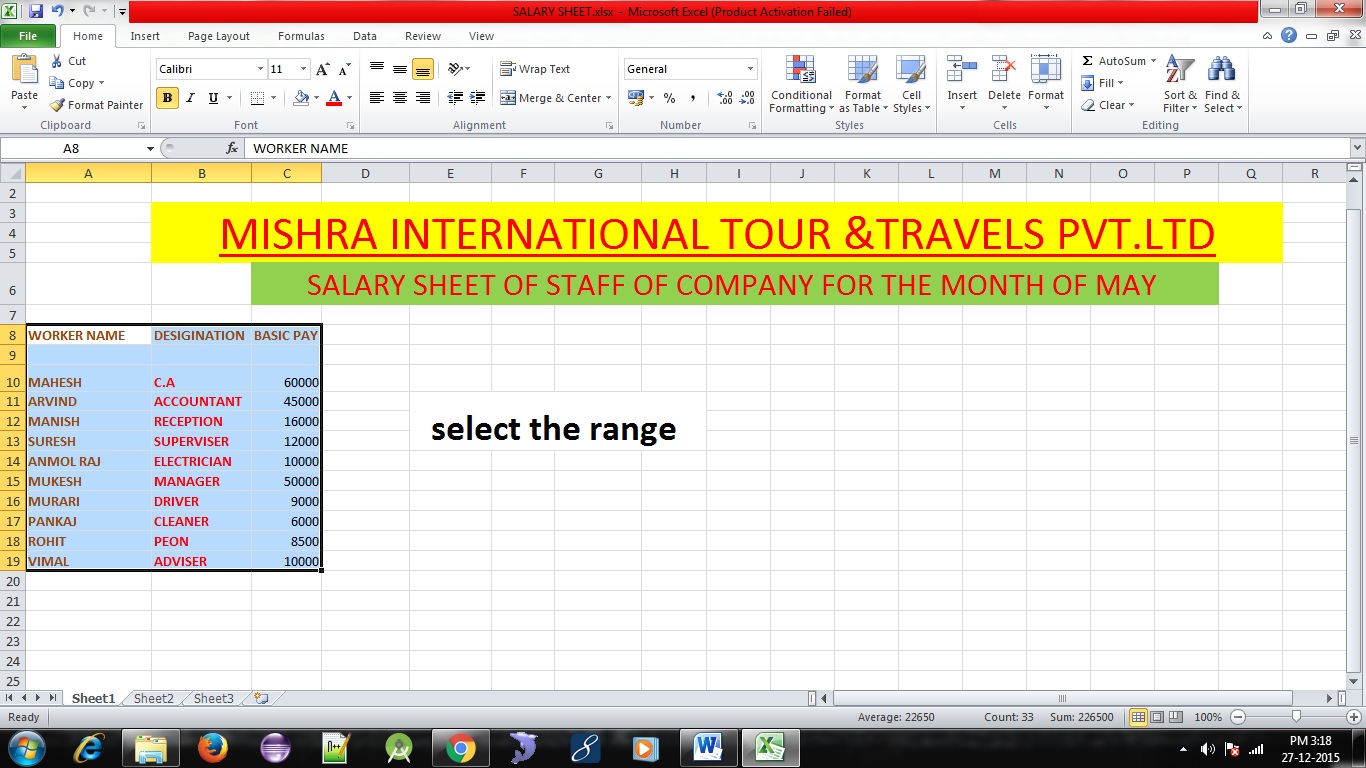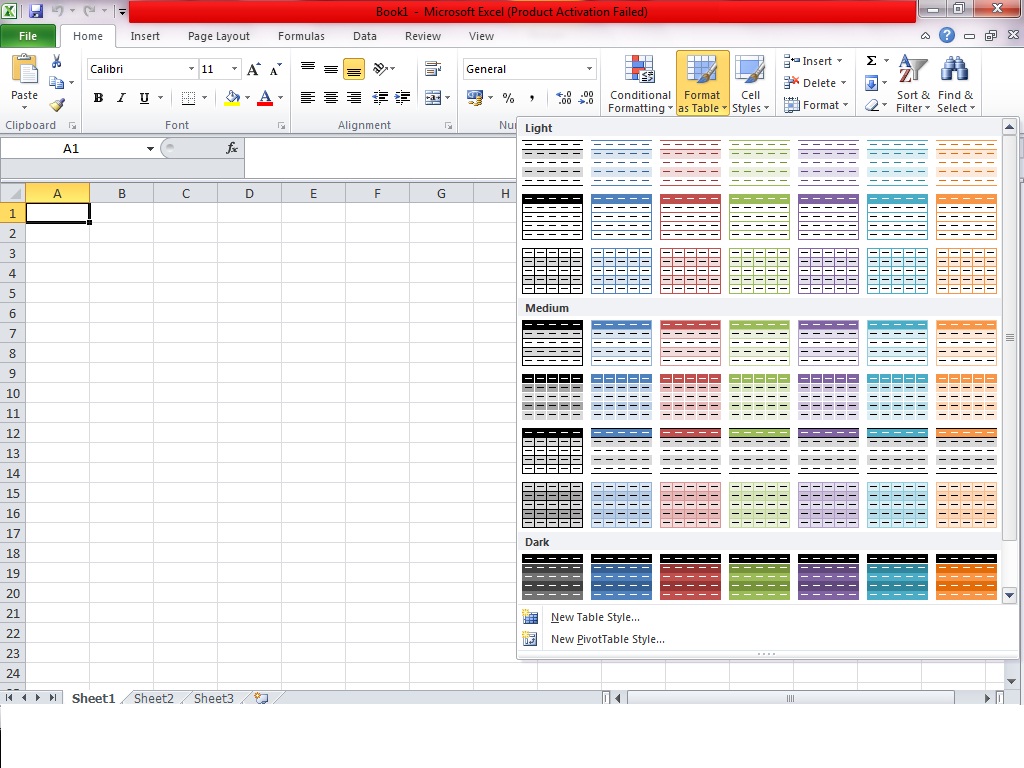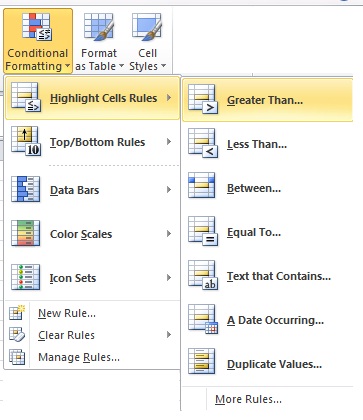In last post we will discuss table format. Today we will discuss about charts in excel. It is provides the means to display the information in its workbooks graphically. You can make a pie chart, line and as you want and you can save the charts you create as templates to make the creation of subsequent charts easier. A chart is a graphical representation of date, you can also say the data is represented by symbols, such as bars in a bar chart, lines in a line chart, or slices in a pie chart. A chart can represent tabular numeric data, functions or some kinds of qualitative structure and provides different info.
Why you use charts in excel?
Charts are often used to ease understanding of large quantities of data and the relationships between parts of the data. It can usually be read more quickly than the raw data that they are produced from. They are used in a wide variety of fields, and can be created by hand or by computer using a charting application. Certain types of charts are more useful for presenting a given data set than others.
How many types of chart use in excel?
In Microsoft excel you use many types of chart:-
1.
Line chart
2.
Column chart
3.
Bar chart
4.
Area chart
5.
Pie chart
6.
Scatter chart
7.
Bubble chart
8.
Radar chart
9.
Surface chart
10.
Stock chart
Line chart:- It displayed the information as series of data point, its connected by straight line segment. In excel line chart used Data that is arranged in column’s or rows on a worksheet can be plotted in a line chart. Line chart can displayed can display continuous data over time, set against a common scale, and are therefore ideal for showing trends in data at equal intervals.
Column chart:- It displayed the graphic representation of data. It displays vertical bars going across the chart horizontally, with the values axis being displayed on the left side of the chart. In the picture below, is an example of a column chart of salaries paid of employers has received between the month of May. As can be seen in this example, you can easily see a basic salary without reading any data.
Bar chart:- It is a chart that presents Grouped data with rectangular bars with lengths proportional to the values that they represent. The bars can be plotted vertically or horizontally. A vertical bar chart is sometimes called bar chart. you can easily see a basic salary without reading any data.
Area chart:- It is arranged the data in columns or rows on a worksheet can be plotted in an area chart. Area charts emphasize the magnitude of change over time, and can be used to draw attention to the value across a trend. For example, data that represent the basic pay of employees can be plotted in an area chart to emphasize the Basic pay.
Pie chart:- It is data that is arranged in one column or row only on row only on a worksheet can be plotted in a pie chart. Pie charts shows the size of items in one data series, proportional to the sum of the items. The data points in a pie chart are displayed as a percentage of the whole pie. For example data that represent the basic pay of employees can pie chart to emphasize the Basic pay.
Scatter chart:- It is displayed the values of two variable are plotted to axis. Data is arranged in columns and rows on an worksheet can be plotted in an scatter chart. Scatter charts show the relationship among the numberic values in several data series, or plots two groups of numbers as one series of scatter coodinates.
Bubble chart:- Its arranged in columns on a worksheet so that x values are listed in the first column and corresponding y values and bubble size values are listed in adjacent columns, can be plotted in a bubble chart. You can use a bubble chart instead of a scatter chart if your data has three data series that each contain a set of values. The sizes of the bubbles are determined by the value in the third data series.
Radar chart:- It is a graphical method of displaying multivariate data in the form of two dimensional chart of three or more quantitive variables represented on axes starting from the same point. The relative position and angle of the axes is typically uninformative. It is also known as web chart, spider chart, star chart.
Surface chart:- Surface charts display two or more data series on a surface. Surface charts are listed in the Other Charts category. It’s important to understand that a surface chart does not plot 3-D data points. The series axis for a surface chart, as with all other 3-D charts, is a category axis—not a value axis. In other words, if you have data that is represented by x, y, and z coordinates, it can’t be plotted accurately on a surface chart unless the x and y values are equally spaced.
Stock chart:- It is arranged in columns or rows in a specific order on a worksheet can be plotted in a stock chart.
If you have found any mistake or have any doubt related to above introduction to MS excel
tutorial then comment below.